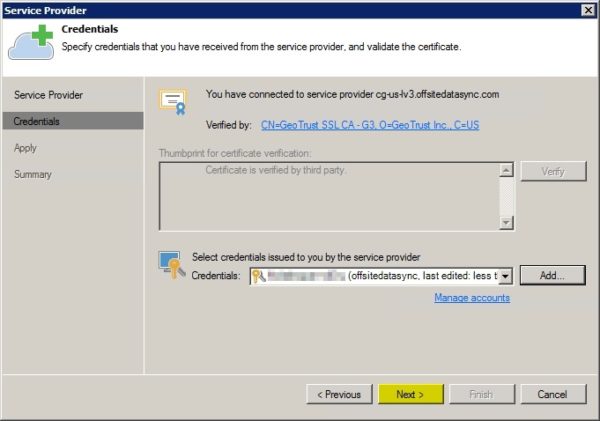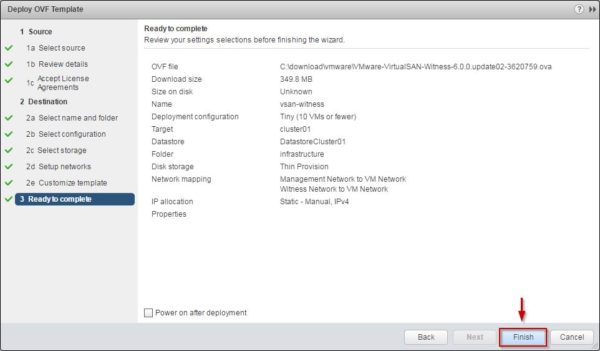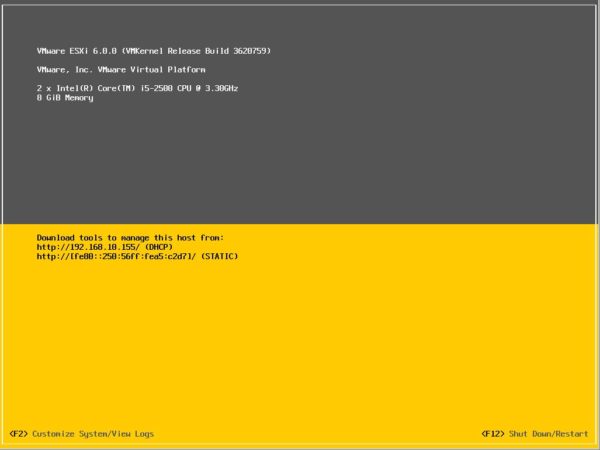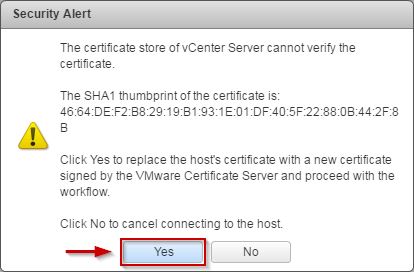Nakivo Backup & Replication storing backups to AWS
![nakivobackuptoaws01 nakivobackuptoaws01]()
With Nakivo Backup & Replication you can store backups to AWS (Amazon Web Services) Elastic Cloud Compute (EC2) environment.
This solution increase the data protection allowing the administrators to follow the 321 backup rule. Having at least one copy of your critical backups offsite you can save your data in case of a local disaster.
Prerequisites
In order to backup your VMs to Amazon cloud, you need to configure the AWS environment first:
- To access the Amazon cloud from Nakivo you need to create a dedicated User from the AWS IAM Console. A IAM (Identity and Access Management) user is used to control who can use your AWS resources (authentication) and what resources they can use and in what ways (authorization).
![nakivobackuptoaws02 nakivobackuptoaws02]()
- Create a Group (i.e. NakivoBackup), assign the Users membership and attach the requested Policies to grant specific permissions to access the EC2 instance.
![nakivobackuptoaws03 nakivobackuptoaws03]()
- In the AWS EC2 Console, create a Key Pairs used by Amazon EC2 to encrypt and decrypt login information. Without specifying the name of the created key pairs when you launch an instance, you won’t be able to connect to the instance.
![nakivobackuptoaws04 nakivobackuptoaws04]()
Setup Nakivo AWS EC2 instance
To start using Amazon EC2, a virtual server known as an Amazon EC2 instance has to be launched. There are two ways to deploy the additional Nakivo component:
Deployment from AWS Market Place
From the AWS Market Place, enter the Nakivo keyword in the search bar and select Nakivo Backup & Replication as application to use.
![nakivobackuptoaws05 nakivobackuptoaws05]()
In the application page click Continue.
![nakivobackuptoaws06 nakivobackuptoaws06]()
Enter your credentials to sign in to Amazon.
![nakivobackuptoaws07 nakivobackuptoaws07]()
In this page you can change the default configuration of the Nakivo EC2 instance.
![nakivobackuptoaws08 nakivobackuptoaws08]()
Specify a Region to run the instance and the Instance Type. The instance type determines the hardware of the host computer (CPU, memory, and instance storage) used for your instance. The minimum requirement for NAKIVO Backup & Replication is the t2.micro instance type.
![nakivobackuptoaws09 nakivobackuptoaws09]()
Set the desired values in the Security Group section to control the allowed traffic.
![nakivobackuptoaws10 nakivobackuptoaws10]()
From the drop-down menu select the name of the Key Pair to use with the instance.
![nakivobackuptoaws11 nakivobackuptoaws11]()
Click Accept Software Terms & Launch with 1-click button to launch the Nakivo EC2 instance.
![nakivobackuptoaws12 nakivobackuptoaws12]()
The instance is now configured and ready to be deployed on EC2.
![nakivobackuptoaws13 nakivobackuptoaws13]()
From the AWS EC2 console, select Instances to check the deployment status.
![nakivobackuptoaws14 nakivobackuptoaws14]()
You can assign a Tag (i.e. Name) to the instance to better identify the application. Select the Tags tab and click Add/Edit Tags button to manage the tags to assign.
![nakivobackuptoaws15 nakivobackuptoaws15]()
The Instance Status set as running means the EC2 instance is fully working.
Configure Nakivo for AWS
To establish the connection with the configured EMC2 instance, you need to configure the AWS Account in the Inventory, add a new Transporter then add a new Repository.
Access the Nakivo web console and click on Configuration.
![nakivobackuptoaws16 nakivobackuptoaws16]()
Select Inventory tab, click Add New button then select AWS Account.
![nakivobackuptoaws17 nakivobackuptoaws17]()
Enter a Display name and select AWS account as Type from the drop-down menu. Enter the AWS access Key ID and the Secret access key you got during the user creation (check IAM Console > Users > Security Credentials) then click Add.
![nakivobackuptoaws18 nakivobackuptoaws18]()
The new Inventory is being added to Nakivo.
![nakivobackuptoaws19 nakivobackuptoaws19]()
Once the AWS Inventory has been added, the running EC2 instance is displayed under the chosen Region.
![nakivobackuptoaws20 nakivobackuptoaws20]()
Select Transporter tab and click Add Transporter button. Select Add existing transporter option.
![nakivobackuptoaws21 nakivobackuptoaws21]()
Specify the Transporter type and the AWS account to access the EC2 instance. Click Browse to upload the Private Key needed to access the instance and enter the Transport name. Click Add to continue.
![nakivobackuptoaws22 nakivobackuptoaws22]()
Keep in mind the private key is created in the EC2 console > Key Pairs section.
![nakivobackuptoaws23 nakivobackuptoaws23]()
The new AWS transporter is being added to the system.
![nakivobackuptoaws24 nakivobackuptoaws24]()
The transporter has been added successfully.
![nakivobackuptoaws25 nakivobackuptoaws25]()
Select Repositories tab and click Add Backup Repository button. Select Create new backup repository option.
![nakivobackuptoaws26 nakivobackuptoaws26]()
Specify the Name, the Assigned Transporter and select from the drop down menu Amazon EBS item as Type.
![nakivobackuptoaws27 nakivobackuptoaws27]()
Optionally you can specify a schedule to Detach/Attach the repository.
![nakivobackuptoaws28 nakivobackuptoaws28]()
The new repository is being added.
![nakivobackuptoaws29 nakivobackuptoaws29]()
The repository has been created successfully.
![nakivobackuptoaws30 nakivobackuptoaws30]()
Configure a backup to AWS
Storing your backup copies to a local repository only doesn’t protect the data in case of local storage failure. Placing the secondary backup repository in Amazon cloud, you can guarantee a better security for the data integrity. Data are transferred via AES 256 encrypted link and only changed data are transferred to the offsite repository since Nakivo performs forever-incremental backups.
From the Dashboard menu, click Create and select Backup copy job option.
![nakivobackuptoaws31 nakivobackuptoaws31]()
Select the source backup to copy offsite then click Next.
![nakivobackuptoaws32 nakivobackuptoaws32]()
Select the previously configured AWS Backup repository and click Next.
![nakivobackuptoaws33 nakivobackuptoaws33]()
Specify a Schedule and click Next when done.
![nakivobackuptoaws34 nakivobackuptoaws34]()
Give a Job Name and configure the available options. Specify the desired Recovery points retention and click Finish to save the configuration.
![nakivobackuptoaws35 nakivobackuptoaws35]()
To run the job immediately, right click the backup copy job just created and select Run Job.
![nakivobackuptoaws37 nakivobackuptoaws36]()
Click Run to confirm.
![nakivobackuptoaws37 nakivobackuptoaws37]()
The selected VMs are copied to the Amazon EC2 instance.
![nakivobackuptoaws38 nakivobackuptoaws38]()
When the job has completed, you can check result and statistics directly in the Dashboard.
![nakivobackuptoaws39 nakivobackuptoaws39]()
Granular recover from AWS backups
With Nakivo you can recover files, Microsoft Exchange objects, and Microsoft Active Directory objects from compressed and deduplicated AWS EC2 backups without recovering the full AWS EC2 instance first.
![nakivobackuptoaws40 nakivobackuptoaws40]()
From the Dashboard menu click Recover and select Individual files option.
![nakivobackuptoaws41 nakivobackuptoaws41]()
Select a backup and specify the recovery point to use then click Next.
![nakivobackuptoaws42 nakivobackuptoaws42]()
Select the files to recover then click Download Selected.
![nakivobackuptoaws43 nakivobackuptoaws43]()
Check the Download folder to find the recovered files.
![nakivobackuptoaws44 nakivobackuptoaws44]()
Using Amazon AWS to store copies of your backups, you can have a fast, reliable, and affordable cloud repository.
![signature signature]()