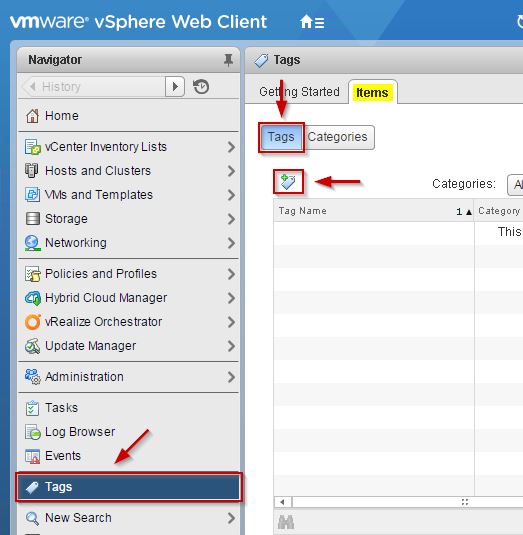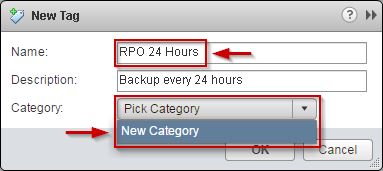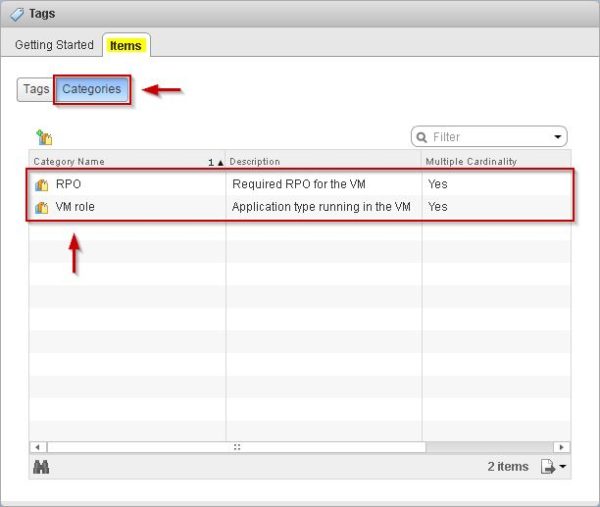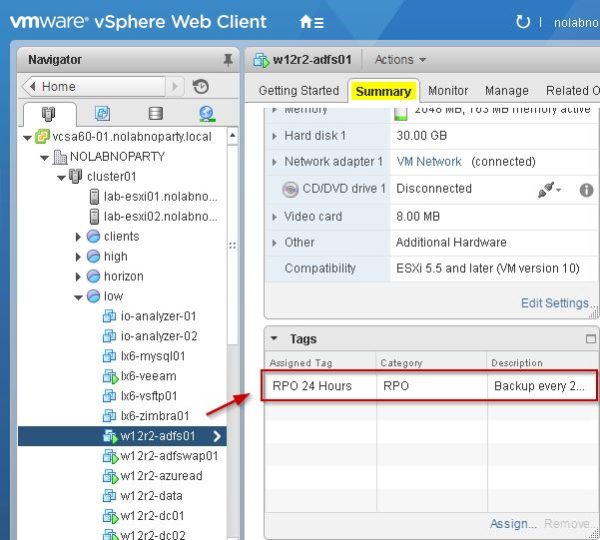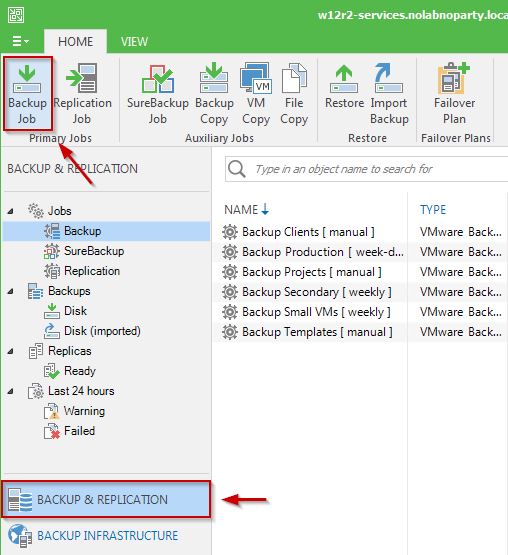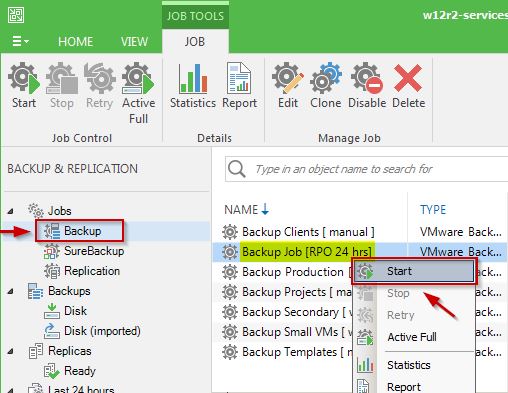PernixData FVP 3.5 and Architect 1.1 released
![pernixdata35architect11ga01 pernixdata35architect11ga01]()
PernixData released new versions of its products FVP 3.5 and Architect 1.1, two platforms for scale-out server-side storage acceleration and holistic data center design, deployment, operations and optimization.
The new versions extend the capabilities of the software giving an additional level of flexibility introducing the PernixData server as virtual appliance simplifying the deployment process and an enhanced UI to better understand the environment.
What’s new
The new releases bring the following new features and enhancements:
PernixData FVP 3.5
PernixData management server is now coming as virtual appliance making the deployment and management easier allowing to save a Windows licence.
- appliance is deployed using OVA
- dedicated mechanism for upgrading all future releases
Support for accelerating VMs using RDMs.
- support for physical or virtual RDM
- eligibility on a per-VM basis
UI enhancements to better understand the environment.
- separating acceleration rate reports for read/write
- search functionality for FVP cluster
Architect 1.1
Management server is now a virtual appliance and only one server is needed if you run one or both products. No additional software needs to be installed or configured.
- appliance is deployed using OVA
- dedicated mechanism for upgrading all future releases
PDF based performance reports to provide users with predefined reports to help with right info about the environment.
UI enhancements to make the environment clearer.
- additional predefined breakdowns for Latency, IOPS, throughput to understand acceleration in clear way
- separating acceleration rate reports for read/write
- drill-down features in VM Performance plot
Ignore blacklisted VMs in “FVP Acceleration Resource Sizing” feature.
PernixData FVP 3.5
Deploy the VA
The deployment is pretty straightforward and is similar to most other VAs. The virtual appliance includes both FVP and Architect products.
From vSphere Web Client, right click the datacenter/cluster and select the Deploy OVF Template option.
![pernixdata35architect11ga02 pernixdata35architect11ga02]()
Click Browse button and select the OVA file downloaded from PernixData Support Portal Login then click Next.
![pernixdata35architect11ga03 pernixdata35architect11ga03]()
Click Next.
![pernixdata35architect11ga04 pernixdata35architect11ga04]()
Give the VA a Name and click Next.
![pernixdata35architect11ga05 pernixdata35architect11ga05]()
Select the size of the virtual appliance to reflect your environment then click Next to continue.
![pernixdata35architect11ga06 pernixdata35architect11ga06]()
Select the virtual disk format and the datastore to store the VA then click Next.
![pernixdata35architect11ga07 pernixdata35architect11ga07]()
Set the IP allocation field as Static – Manual and click Next.
![pernixdata35architect11ga08 pernixdata35architect11ga08]()
Configure network parameters then click Next.
![pernixdata35architect11ga09 pernixdata35architect11ga09]()
Optionally enable Power on after deployment option then click Finish to begin deployment.
![pernixdata35architect11ga10 pernixdata35architect11ga10]()
Configure the VA
In your favorite browser, type the IP/DNS name of the VA just installed.
i.e. https://pernixdata-mgm.nolabnoparty.local
Accept the EULA then click OK.
![pernixdata35architect11ga11 pernixdata35architect11ga11]()
Enter default credentials and click Login.
username: pernixdata
password: pernixdataappliance
![pernixdata35architect11ga12 pernixdata35architect11ga12]()
Specify the vCenter Server and correct credentials then click Next.
![pernixdata35architect11ga13 pernixdata35architect11ga13]()
Enter the Network Settings and click Next.
![pernixdata35architect11ga14 pernixdata35architect11ga14]()
Specify the Time Zone and the NTP Server then click Next.
![pernixdata35architect11ga15 pernixdata35architect11ga15]()
Enter a New Password to enforce security and click Finish.
![pernixdata35architect11ga16 pernixdata35architect11ga16]()
Once the installation has completed, click Go to PernixData Management Console button to access the program.
![pernixdata35architect11ga17 pernixdata35architect11ga17]()
The system starts the Management Service.
![pernixdata35architect11ga18 pernixdata35architect11ga18]()
To access the Management Console enter the vCenter Server credentials and click Login.
![pernixdata35architect11ga19 pernixdata35architect11ga19]()
The PernixData Management Console main screen is displayed.
![pernixdata35architect11ga20 pernixdata35architect11ga20]()
PernixData FVP configuration
To setup PernixData FVP (clusters, fault domains, resources, …), check out this guide.
Upgrade the VA
To upgrade the VA, in PernixData HUB a new tab Global Settings has been added. Select Appliance Configuration tab in the left pane and click the Appliance Configuration URL link.
![pernixdata35architect11ga21 pernixdata35architect11ga21]()
Enter the local appliance credentials and click Login.
![pernixdata35architect11ga22 pernixdata35architect11ga22]()
Select Software Update tab.
![pernixdata35architect11ga23 pernixdata35architect11ga23]()
To perform the update, the bundle must be first downloaded from the PernixData Support Portal. Click Select button to select the bundle in .tgz format then click Update to apply the update.
![pernixdata35architect11ga24 pernixdata35architect11ga24]()
UI enhancements
Select FVP from the top-down menu.
![pernixdata35architect11ga25 pernixdata35architect11ga25]()
In Reporting > Virtual Machine there are new columns Read and Write Acceleration Rate (Avg) in a percentage form. This way you can clearly see the status of acceleration.
![pernixdata35architect11ga26 pernixdata35architect11ga26]()
Search box
Select Overview tab. In the right side there is now the Search box to help searching faster the cluster you want to work with. You might have a large number of clusters vSphere as well as multiple FVP clusters and sometimes the search is challenging in large environment.
![pernixdata35architect11ga28 pernixdata35architect11ga27]()
Architect 1.1
Select Architect from the PernixData Hub top-down menu.
![pernixdata35architect11ga28 pernixdata35architect11ga28]()
Go to Reporting > Cluster > IOPS.
![pernixdata35architect11ga29 pernixdata35architect11ga29]()
In IOPS tab you have available the new Read and Write Analysis items that make simple to understand how much IOPSs are actually accelerated.
![pernixdata35architect11ga30 pernixdata35architect11ga30]()
The chart with Read/Write Summary.
![pernixdata35architect11ga31 pernixdata35architect11ga31]()
Reports in PDF
Go to Intelligence tab and select General > Performance Reports and click Create Report.
![pernixdata35architect11ga32 pernixdata35architect11ga32]()
Select the VMs or the FVP cluster to analyze, specify Start and End time then click OK.
![pernixdata35architect11ga33 pernixdata35architect11ga33]()
After few seconds you have the report available that you can export in PDF format ready to be delivered to managers.
![pernixdata35architect11ga34 pernixdata35architect11ga34]()
An example of report (extract) in PDF format.
![pernixdata35architect11ga35 pernixdata35architect11ga35]()
Acceleration Resource Sizing
Go to Architect > Acceleration Resource Sizing.
![pernixdata35architect11ga36 pernixdata35architect11ga36]()
The plot now shows only effective estimate resources per Host basis excluding blacklisted VMs set in FVP.
![pernixdata35architect11ga37 pernixdata35architect11ga37]()
To set VM in the blacklist select FVP from the top-down menu and go to Configuration > Advanced > Blacklist.
![pernixdata35architect11ga38 pernixdata35architect11ga38]()
Click on Add VMs to specify blacklisted VMs. The VMs inserted in the blacklist are not contributing to the resource size estimation.
![pernixdata35architect11ga39 pernixdata35architect11ga39]()
Additional information of new releases can be found at PernixData website.
![signature signature]()

























































































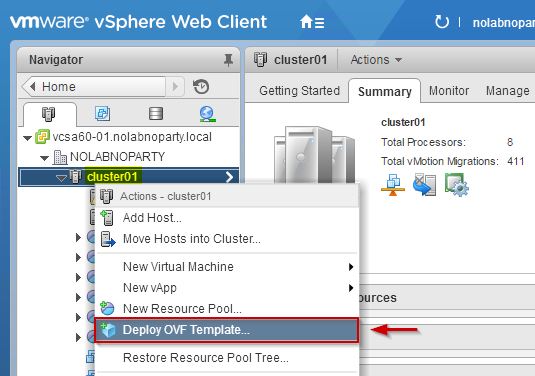







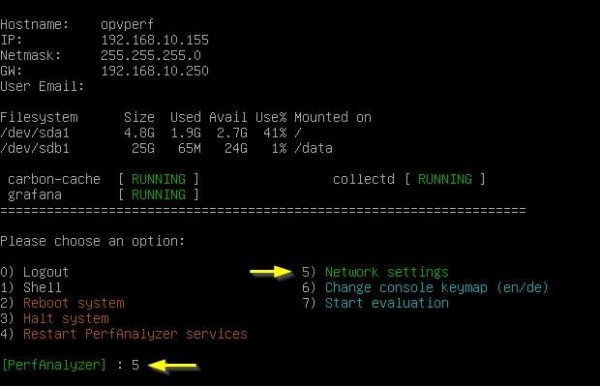







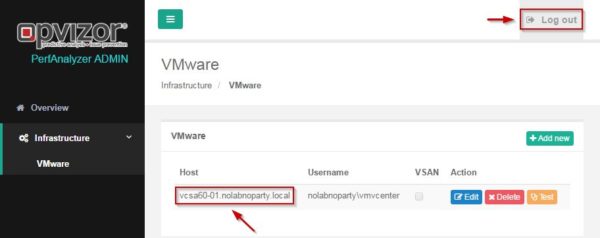


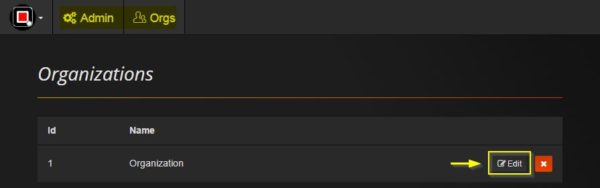

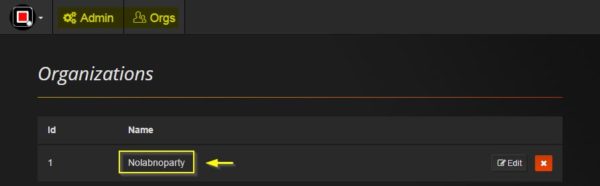

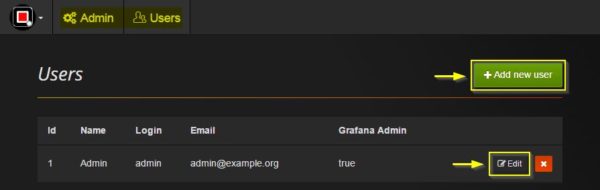

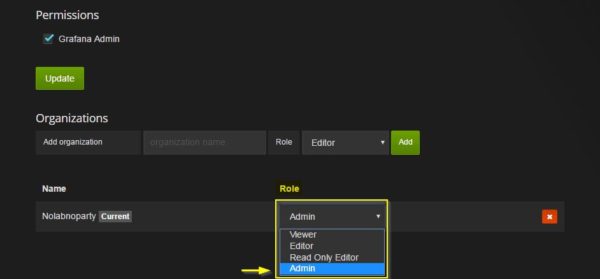
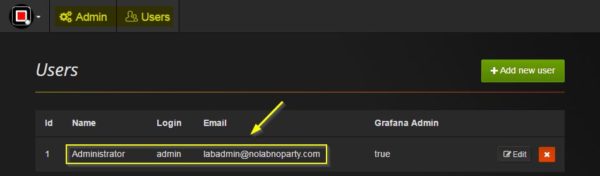


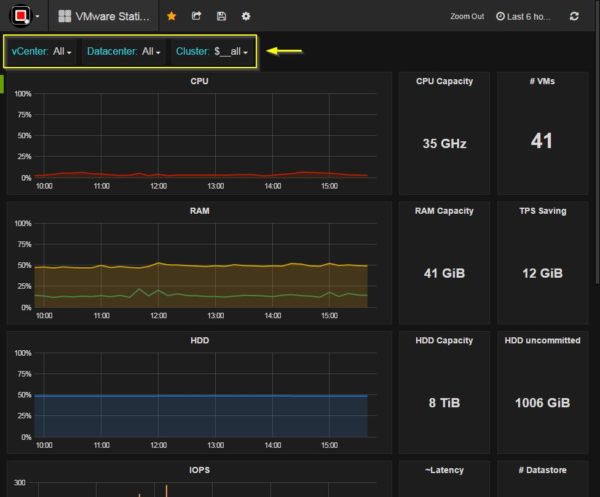






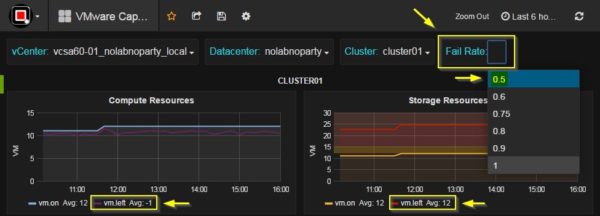



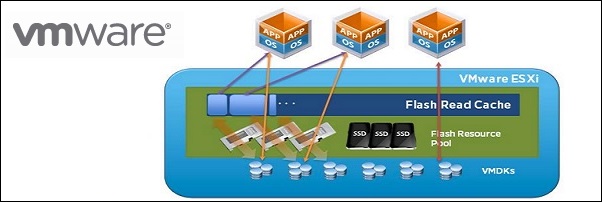

































 List the backup files with the command:
List the backup files with the command: